이번에는 파워포인트 슬라이드 간에 연계를 통해서 액티브한 모습을 구현해보도록 하겠습니다.
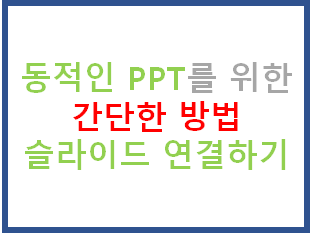
오늘 사용해 볼 기능은 아래의 세가지 입니다.
1. 링크
2. 확대/축소
3. 모핑
최신 버전의 office 365 혹은 Powerpoint2019 버전을 사용합니다.
ppt를 통해 발표하는 능력의 중요성은 너무나도 당연하고 그 발표의 효과성을 위해서 보다 시각적으로 슬라이드가 움직이는 모습을 보여주면 집중을 유도하고 얘기하고자 하는 것을 강하게 보여줄 수 있을 겁니다.
그런 의미에서 오늘 만들어보고자 하는 슬라이드들은 심플하고 강력한 기능이라고 생각합니다.
1. 링크 기능 사용해보기
첫번째로 링크 기능 활용을 위해 1번 슬라이드에 동그라미, 세모, 네모라는 세 개의 도형을 그려보았습니다.
그리고 2~4번 슬라이드에 각 개념의 설명을 가정한 슬라이드를 만들어 봅니다.
여기까지 총 4개의 슬라이드를 만들었습니다.

다음으로 1번 슬라이드의 링크를 걸 객체(동그라미)를 클릭해 활성화하고 "삽입 - 링크 - 링크"를 클릭해줍니다.
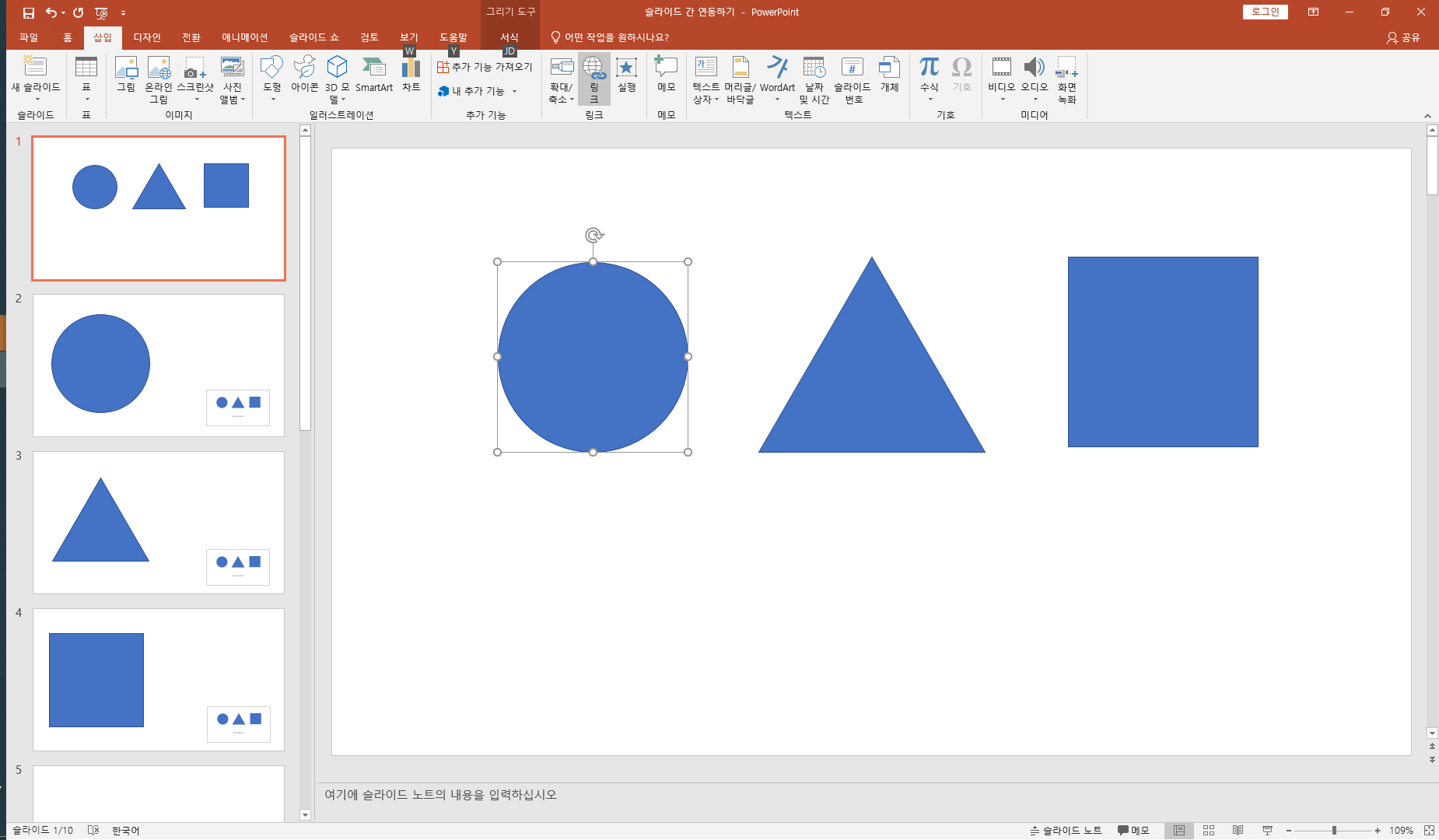
그러면 해당 객체(동그라미)에 특정 페이지를 연결할 수 있습니다.
이제 슬라이드 쇼를 누르면 동그라미는 2번 슬라이드의 동그라미의 개념을 보여줄 수 있을 겁니다.
모든 객체(세모, 네모)를 각각 개념을 의미할 슬라이드에 링크해줍니다.

2. 확대/축소 기능 사용해보기
다음으로 객체(동그라미)의 개념을 모두 살펴보았다면 다음의 객체(세모)의 개념을 확인하고 싶을 겁니다.
이때 다시 1번 슬라이드로 돌아와서 세모의 링크를 클릭해서 가도록 만들어보겠습니다.
사용한 개념의 슬라이드(동그라미)를 켜고 원래 돌아가고 싶은 1번 슬라이드를 드래그&드롭해서 2번에 올려줍니다.
그러면 1번 슬라이드의 작은 슬라이드 모습이 2번 슬라이드 안에 들어가게 되고 이제 슬라이드 쇼를 누르게 되면 작은 해당영역을 기준으로 이미지가 확대되는 모습으로 슬라이드가 넘어가는 걸 볼 수 있습니다.
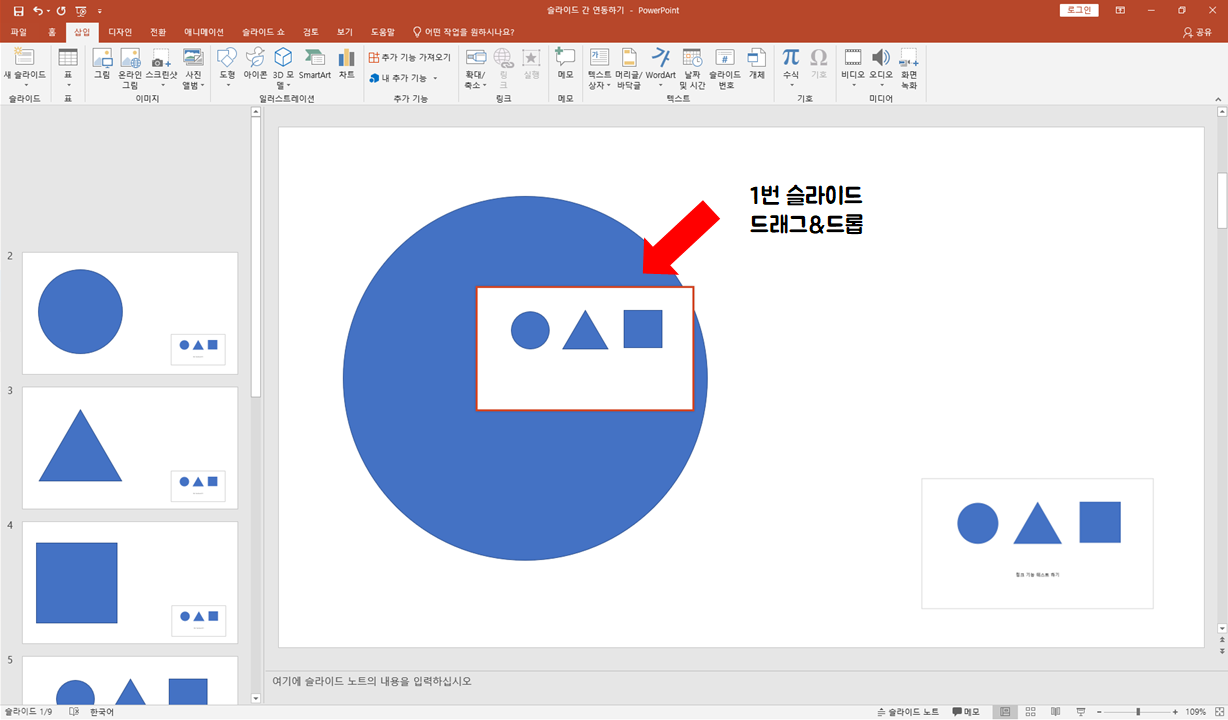
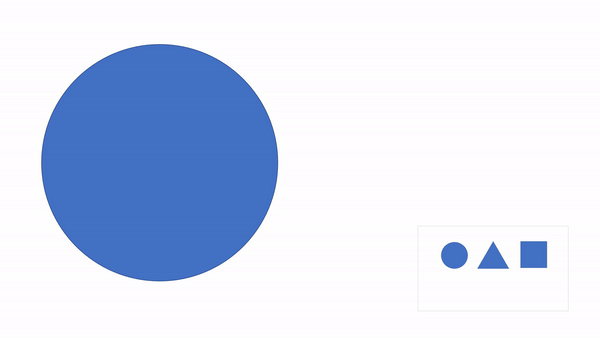
다른 방식으로 "삽입-링크-확대/축소"를 클릭하고 슬라이드 확대 축소를 누르게 되면 아래와 같이 각 슬라이드를 선택하여 활성화된 슬라이드에 삽입할 수 있습니다.
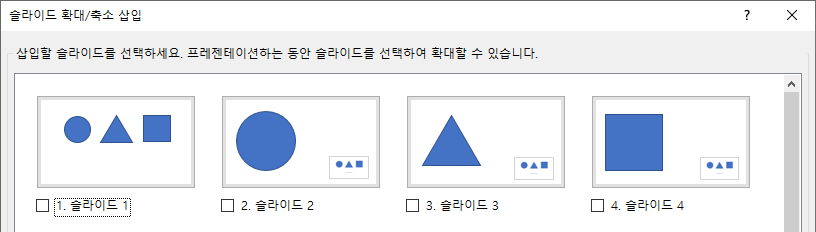
3. 모핑 기능 사용해보기
* 모핑은 위의 두 기능과 달리 삽입 영역의 기능이 아니라 전환 방법입니다.
1번 슬라이드를 복사해서 새로운 슬라이드 6번을 만들어줍니다.
그리고 모핑 효과를 주기위해 7~9번 슬라이드에 각 개념(동그라미, 세모, 네모)를 강조하는 슬라이드를 만들어 봅니다.
다음 7번 슬라이드의 동그라미 객체를 6번 슬라이드에 비해 크게하고 세모와 네모를 작게 만들고 "전환 - 슬라이드 화면 전환 - 모핑"을 클릭해줍니다.
위의 과정을 진행하면 다음과 같습니다.
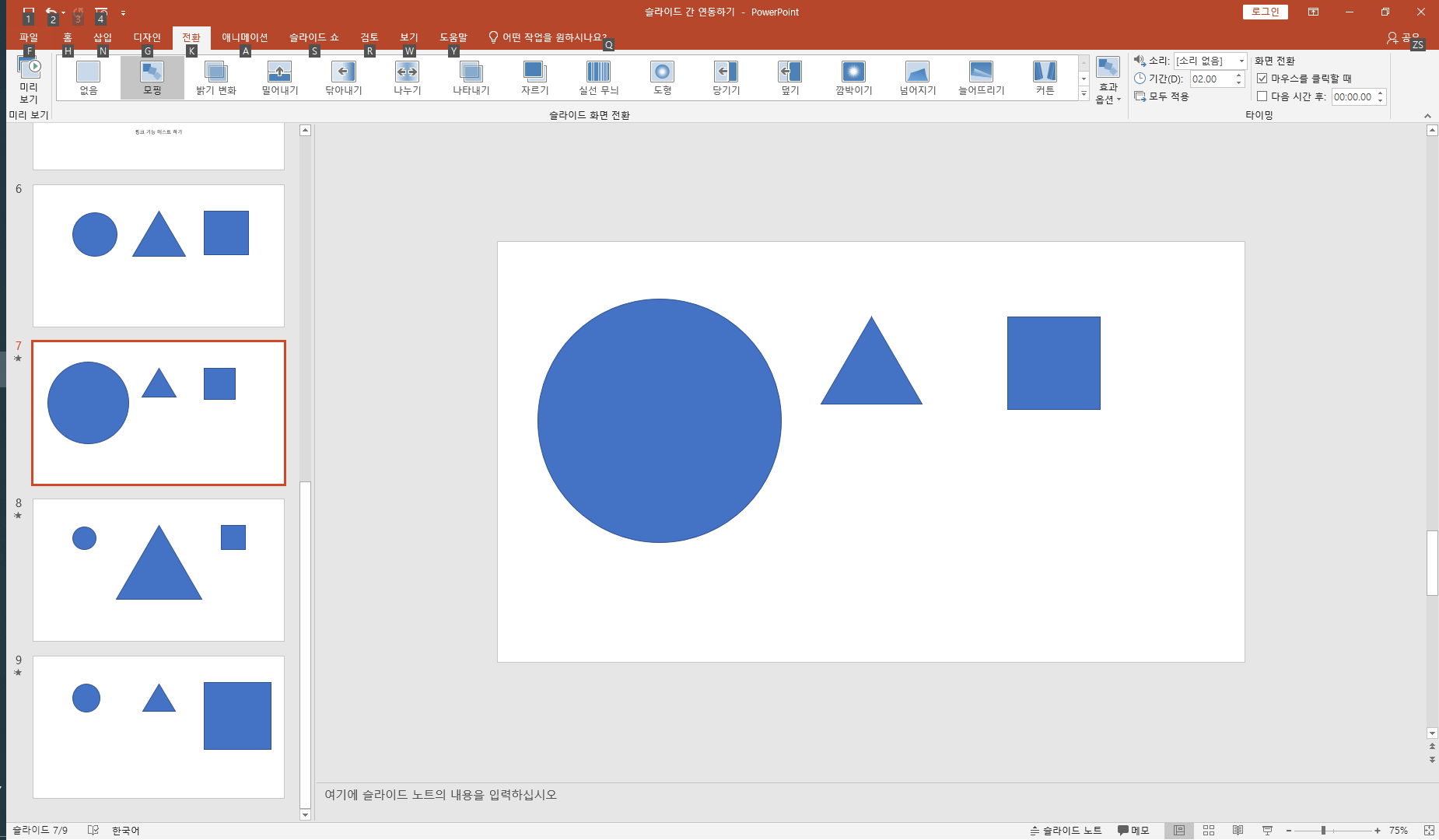
이제 슬라이드 쇼로 진행을 해보면 자연스럽게 기존에 떠있던 화면이 자연스럽게 크기가 조절되면서 변화되는 걸 볼 수 있습니다.
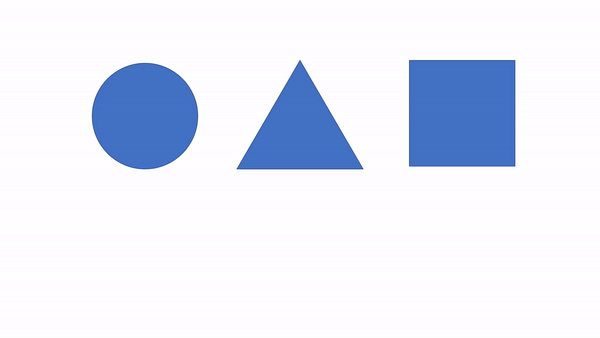
이제 위의 1, 2번을 연계해서 사용하면 제가 만들어보고자 했던 슬라이드 연계 작업을 완료할 수 있습니다.
이상 파워포인트 슬라이드 간에 연계를 통해서 액티브한 모습을 구현해보았습니다.
도움이 되는 기능이 있었다면 좋겠습니다. 감사합니다.
'ITStudy > 인터넷&오피스일반' 카테고리의 다른 글
| office EXCEL 제목 지정(반복해서 인쇄하기) (0) | 2021.06.17 |
|---|---|
| 가독성 높은 글을 만드는 한글 텍스트 편집 단축키 BEST3 (0) | 2021.06.03 |
| 구글 MEET에서 동영상 오디오를 재생하는 방법 (1) | 2021.05.25 |
| V3 특정 파일 검사 예외 설정하기 (0) | 2021.05.12 |
| 초간단 PDF 번역방법(웨일브라우저 PDFasT 활용) (2) | 2021.04.18 |