이번에는 번역기에 복사 붙여넣기를 할 필요없이 드래그만으로 PDF를 번역하는 방법에 대해서 알아보겠습니다.

여러가지 자료를 찾다보다 보면 자료의 기본이 되는 원문을 찾을 일도 많고 그 원문이 외국어로 되어있는 경우도 상당히 많습니다.
딱 외국어를 보자마자 이해가 팍팍되는 능력자라면 어려움이 없겠지만 애매하게 외국어를 할 줄 아는 사람이라면 문장을 해석하고 그게 맞는지 고민해보는데 시간을 상당히 많이 들이게 됩니다.
주로 구글 번역기나 최근에는 네이버의 파파고를 쓰게 될텐데 PDF 텍스트를 드래그해 복사하여 번역기에 붙여넣기한 뒤 해석을 하게 될텐데 그 과정들이 번거롭고 시간이 상당히 소요되게 됩니다.
그래서 오늘은 웨일브라우저의 PDFasT라는 확장 앱을 사용해서 단숨에 번역하는 방법에대해서 알아보도록 하겠습니다.
굉장히 심플하니까 한번에 활용할 수 있을 겁니다.
우선, 웨일은 국내 최대 검색포털인 네이버에서 개발 및 서비스하고 있는 웹 브라우저입니다.
사이드 패널을 제공해서 브라우저 상에서 다양한 확장 프로그램을 활용할 수 있도록 도와주는 장점이 있습니다.
네이버를 주로 사용하는 우리 한국사람들에게는 다양한 네이버의 확장기능을 한번에 활용할 수 있도록 제공하기 때문에 상당히 사용성이 좋습니다.
단점은 사용하는 컴퓨터의 CPU랑 메모리가 비교할 브라우저가 드물게 너무나 많이 사용한다는 겁니다.
몇개의 브라우저를 중복해서 키고 확장 앱을 다양하게 사용하면 컴퓨터에서 점유하는 램이 1GB는 그냥 넘어버립니다.
웨일을 사용하지 않으시는 분이라면 다운로드 받아주시면 됩니다.
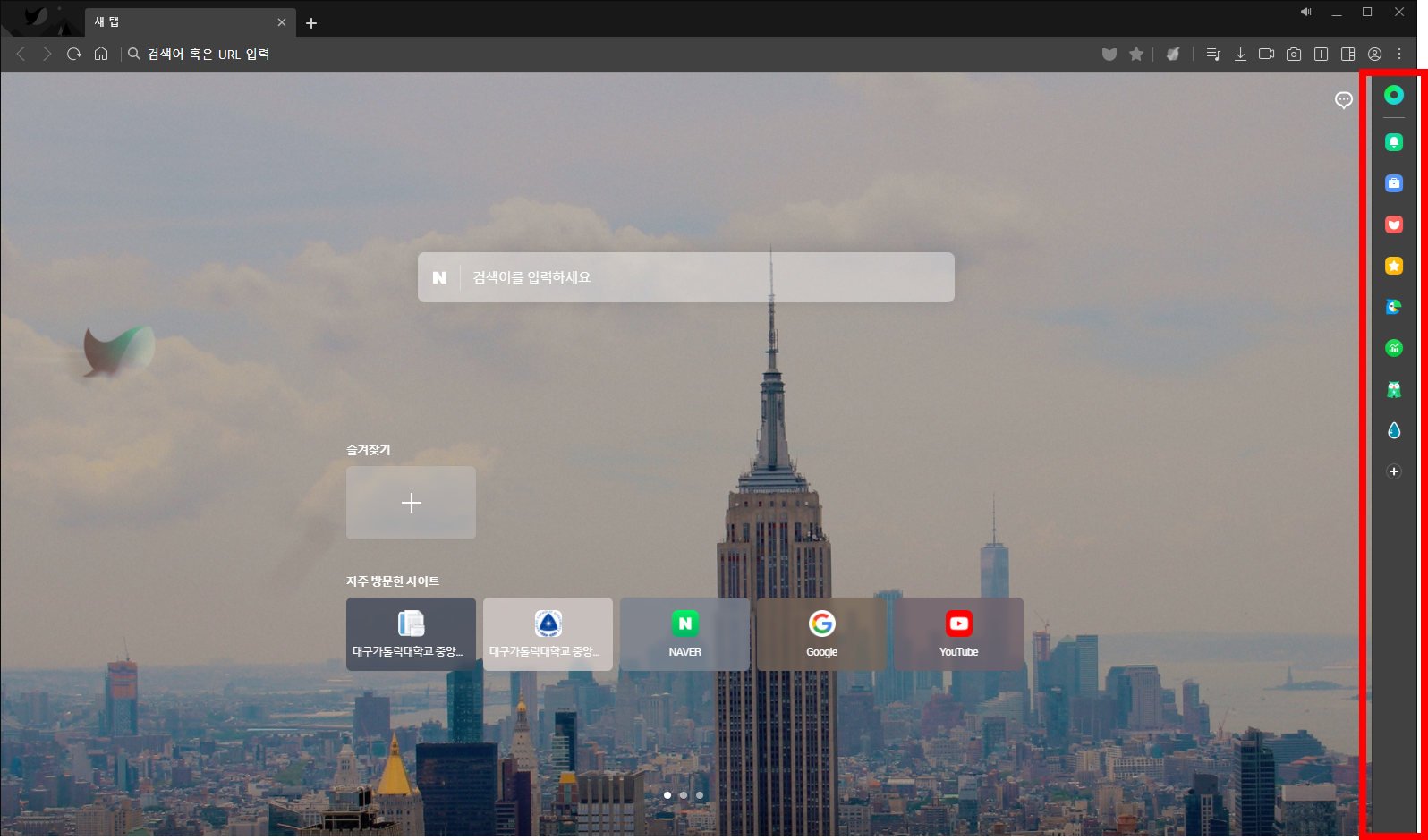
1. PDFasT 설치
01. 사이드 패널 추가 버튼 -> 인기 확장앱을 클릭하면 웨일 스토어로 접속이 가능합니다.
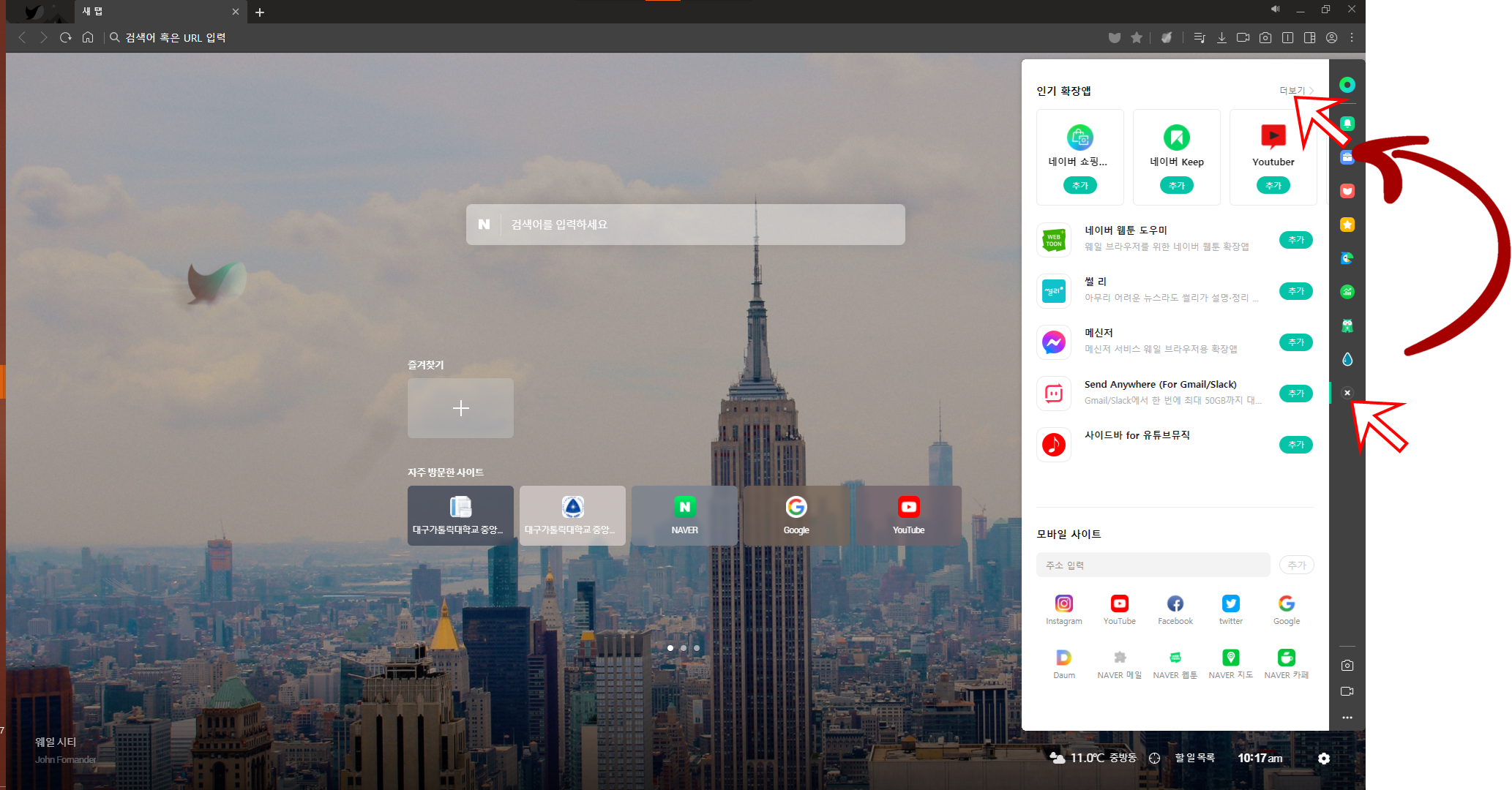
02. PDFasT를 검색하고 확장앱에 추가해줍니다(저는 이미 추가한 상태라서 추가됨으로 표시되고 있습니다.)

2. PDF 번역하기
01. PDFasT 사용환경 세팅하기: 사이드 패널 고정을 해놓아야 원활하게 사용할 수 있습니다.
1) 우측 상단의 사이드 패널 열기(ctrl+[) 클릭합니다.
2) 확장 앱 PDFasT 실행해줍니다.
3) 사이드 바 하단의 사이드바 맞춤설정 클릭합니다.
4) 사이드 패널 고정 토글을 ON 해줍니다.
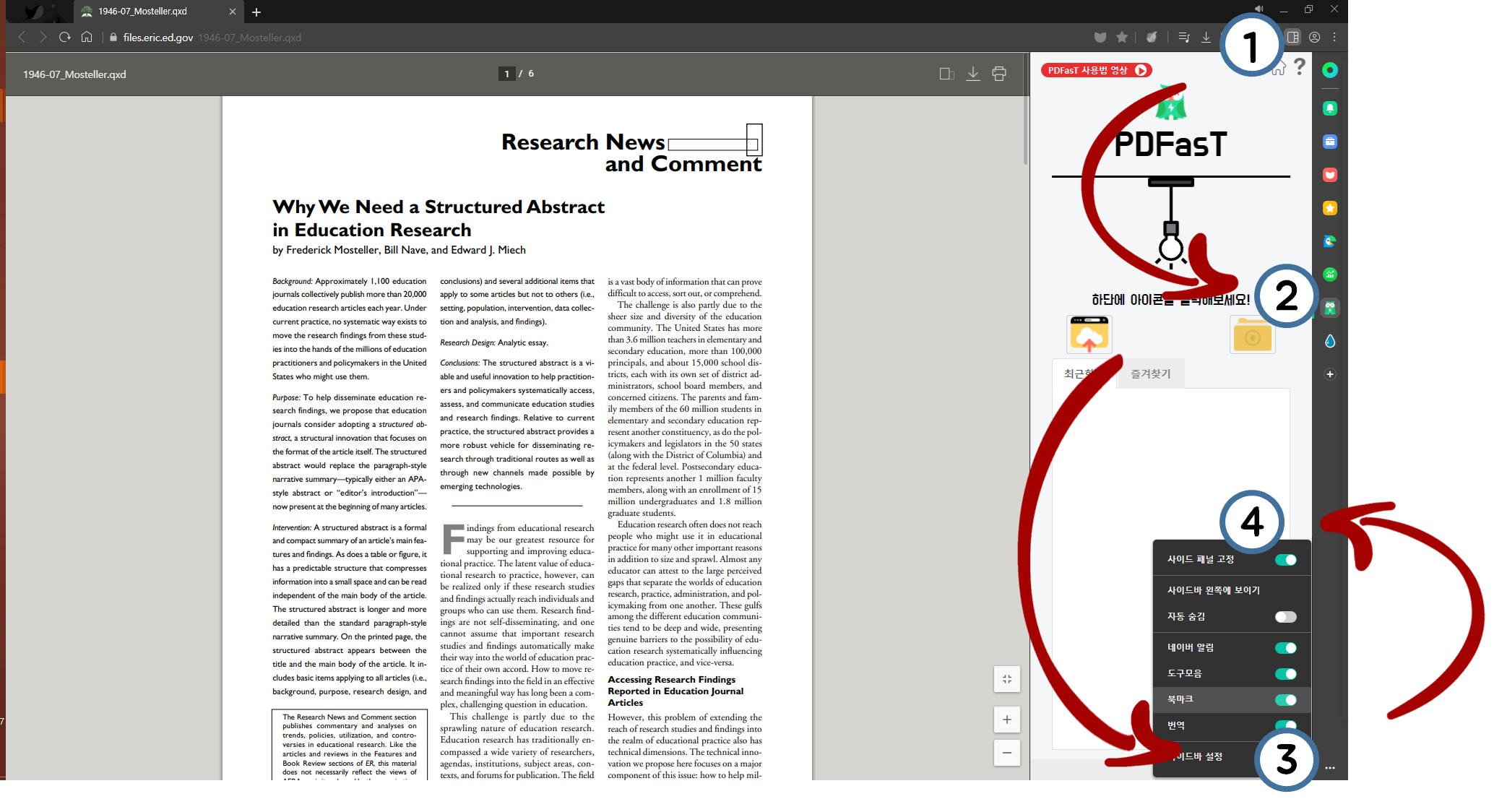
02. PDFasT 활용하기: 간단한 활용방법 *자세한 사항은 하단의 참고문헌을 이용해주세요.
1) 클라우드 모양의 아이콘을 클릭합니다.
2) 활성화된 탭 중 번역이 필요한 탭을 클릭합니다.
3) 리스트에서 번역하고자 하는 탭을 클릭합니다.
4) 마우스로 문서의 텍스트를 드래그하면 번역이 활성화 됩니다.
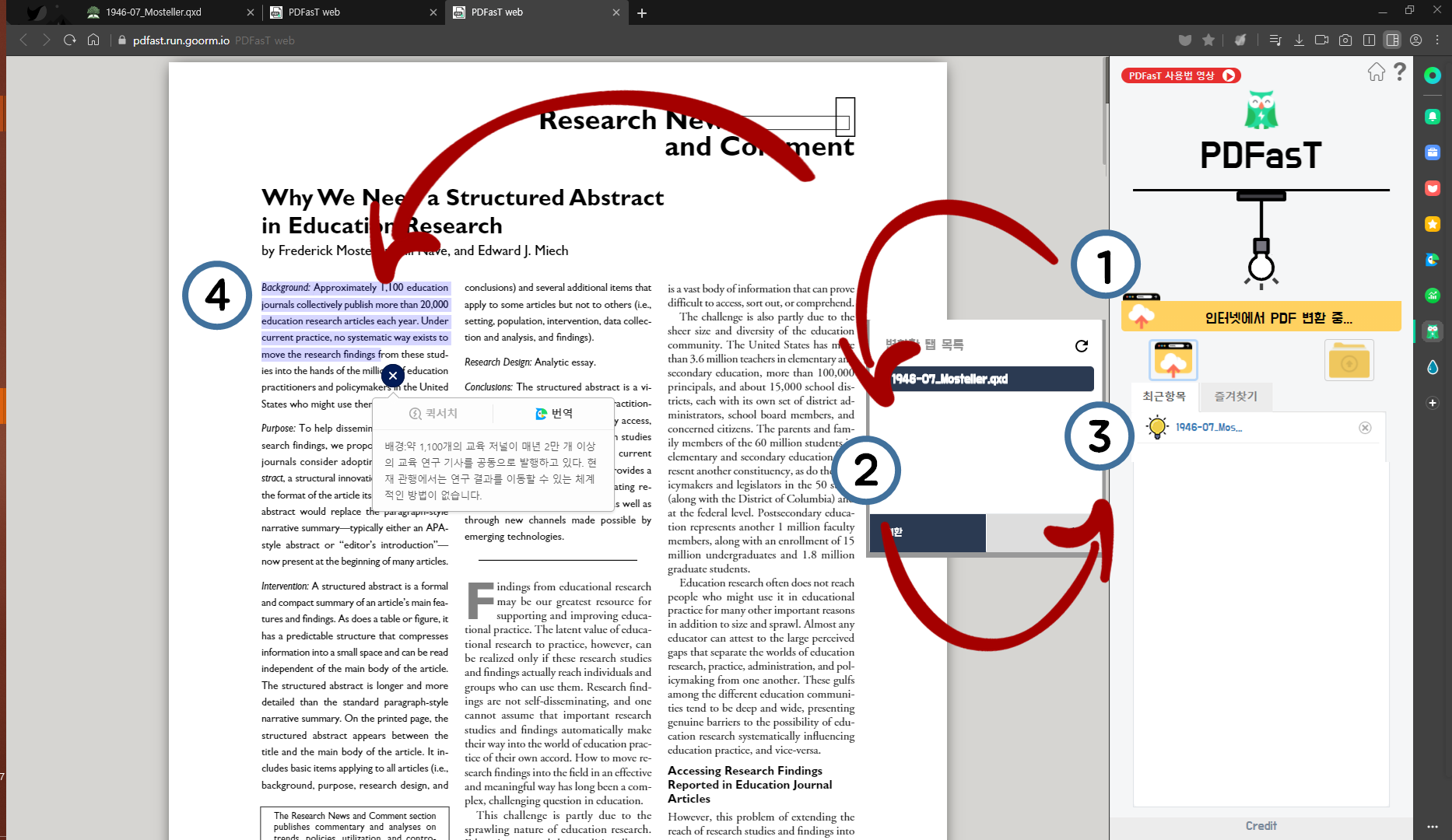
03. 파파고로 바로보기: 일일이 드래그하고 파파고 번역을 누르기엔 시간이 또 들기 때문에 어드벤스드한 기능을 활용해봅니다.
1) PDFasT 앱을 활성화 시킨 상태(02 PDFasT 활용하기 수행 상태)를 만듭니다.
2) 사이드바에서 파파고를 실행시켜줍니다.
3) 마우스로 문서의 텍스트를 드래그하면 사이드바의 파파고에서 실시간으로 번역이 됩니다.
* 반드시 1)의 과정을 수행하고 2)를 수행하여야 합니다.
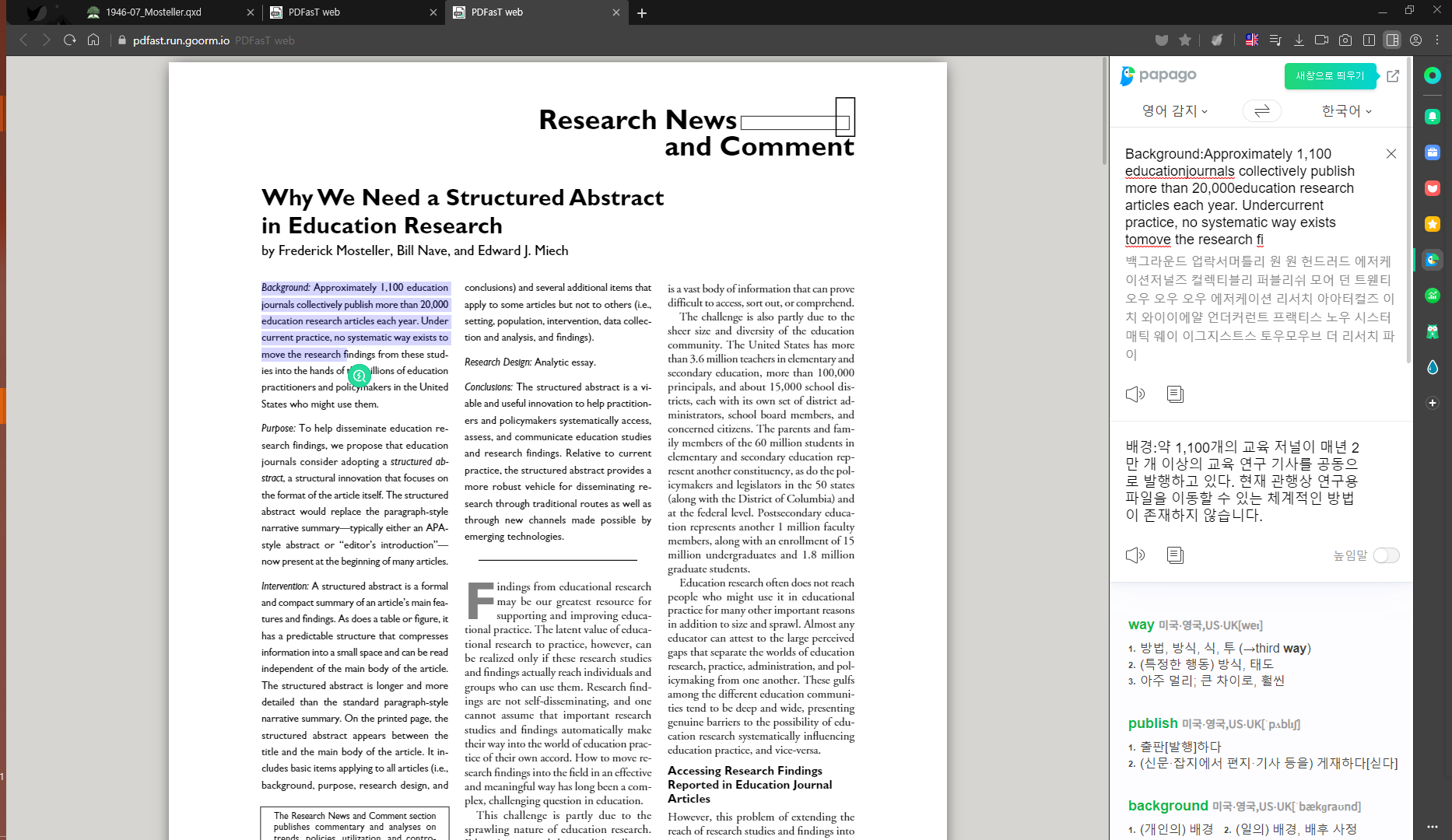
어떠셨나요? 저 같은 경우에는 상당히 도움이 될 것 같아서 기능을 보자마자 눈이 뱅글 돌아서 바로 활용해보았는데요.
상당히 편리한 기능이라 추천 포스트를 하나 작성해보았습니다.
다들 편리한 기능을 활용해서 자료 찾는데 도움이 되었으면 좋겠습니다.
이상 번역기에 복사 붙여넣기를 할 필요없이 드래그만으로 PDF를 번역하는 방법에 대해서 알아보았습니다.
감사합니다.
참고문헌
PDFasT사용자 가이드. www.youtube.com/watch?v=mr2Llu8ZKeU&feature=youtu.be. (인용: 2021.04.16.)
'ITStudy > 인터넷&오피스일반' 카테고리의 다른 글
| 구글 MEET에서 동영상 오디오를 재생하는 방법 (1) | 2021.05.25 |
|---|---|
| V3 특정 파일 검사 예외 설정하기 (0) | 2021.05.12 |
| Win10에서 화면 캡처하는 간단한 방법들 (0) | 2021.04.01 |
| Win10에서 바탕화면 아이콘 한 번에 정렬하기 (1) | 2021.03.31 |
| Win10 바탕화면/내 문서 경로 변경하기 (22) | 2021.03.20 |