이번에는 Win10에서 화면을 캡처하는 방에 대해서 알아보겠습니다.

자료를 만들 때 다양한 화면을 활용할 일이 많은데요. 그러한 이미지들은 저희가 만들어야하는 자료를 풍부하게 보여줄 뿐 아니라 내용의 이해에 도움을 주기도 하므로 매우 중요합니다.
그래서 Windows에서는 자체적으로 화면을 캡처할 수 있는 방법을 제공하고 있으니 고민 없이 간단한 방법들을 살펴보도록 하겠습니다.
* 당연히 저작권에 저촉되는 이미지를 무단으로 도용하는 행위는 하면 안되는 행위입니다.
01. PrtSc 키 활용: 전체 화면 캡쳐
* PrtSc(Print Screen) 일반적인 풀 사이즈 키보드에서는 우측 상단에 위치해 있습니다.
가장 일반적인 화면 캡처 방식으로 PrtSc 키를 활용하는 방법이 있습니다.
컴퓨터 상에 있는 모든 화면을 캡쳐하게 됩니다. 듀얼 모니터라면 양쪽의 화면을 한개의 이미지로 만들어 줍니다.
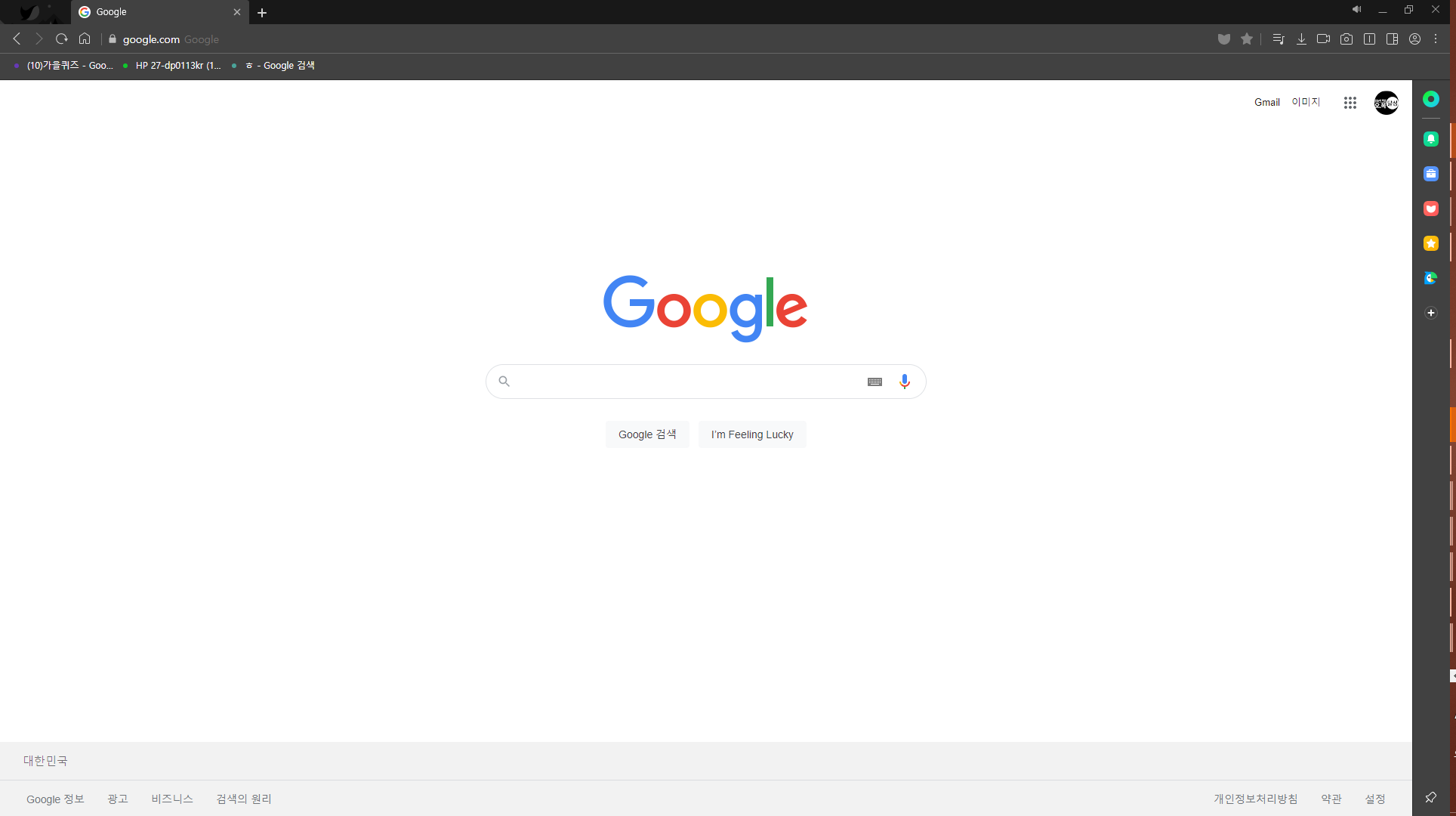
02. Alt + PrtSc 키: 활성화 창 화면 캡처
Alt 키를 PrtSc키와 함께 누르게 되면 현재 활성화된 화면만 캡처를 할 수 있습니다.
가령 설정창을 띄운 상태에서 설정에 대한 내용을 활용하여 문서를 만들고 싶을 때 활용할 수 있습니다.

03 캡처 도구 활용하기
Windows 검색기에 캡처 도구를 검색하면 가위모양이 들어가 있는 아이콘을 확인할 수 있습니다.
아래의 프로그램을 이용하면 마우스 드래그를 통해 원하는 영역만 캡처할 수 있습니다.
모드를 활용하여 창 캡처(Alt + PrtSc), 전체 화면 캡처(PrtSc) 기능 뿐 아니라 사각형 혹은 원하는 모양으로 화면을 캡처할 수도 있는 강력한 도구입니다.

04. Win + Shift + S
다양한 화면 캡처 기능을 제공하는 강력한 도구입니다.
캡처 도구의 단축키 형태라고 생각하면 간단하게 사용할 수 있습니다.
사각형 화면 캡처, 자유형 화면 캡처, 창화면 캡처, 전체 화면 캡처 기능을 제공합니다.
간편하게 단축키로 활용할 수 있는 기능이므로 보다 강력하게 활용할 수 있습니다.
또한 "설정 > 접근성 > 키보드 > print Screen 바로가기" 설정을 통해 PrtSc 키를 활용하여, 바로 실행이 가능하도록 만들 수 있습니다.
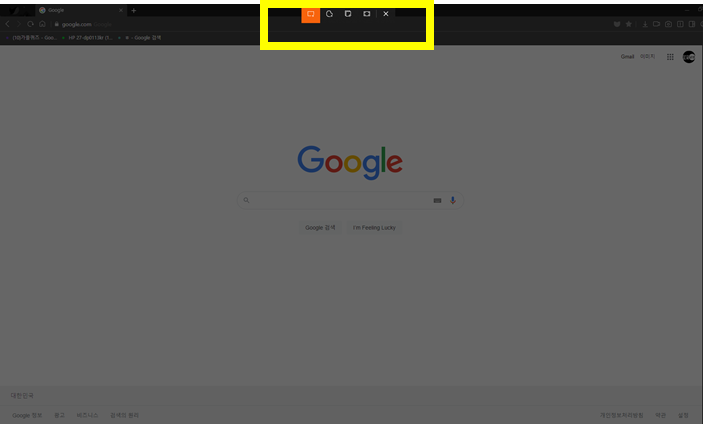
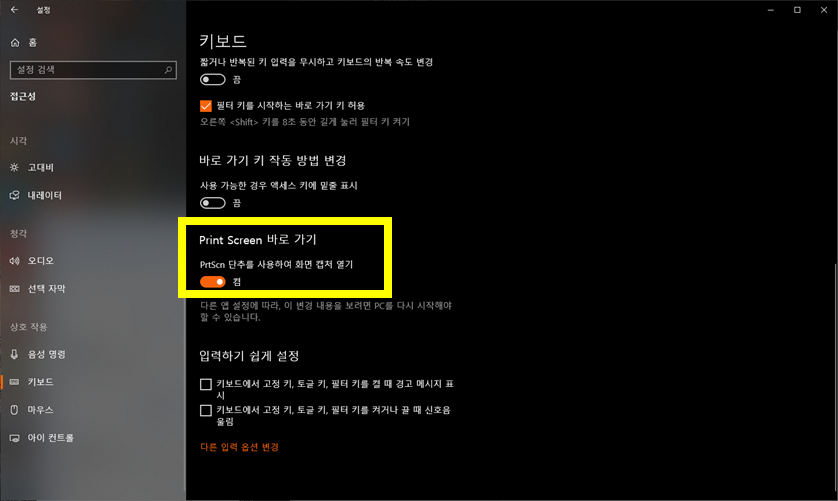
이상 Win10에서 화면을 캡처하는 방법에 대해서 알아보았습니다.
'ITStudy > 인터넷&오피스일반' 카테고리의 다른 글
| V3 특정 파일 검사 예외 설정하기 (0) | 2021.05.12 |
|---|---|
| 초간단 PDF 번역방법(웨일브라우저 PDFasT 활용) (2) | 2021.04.18 |
| Win10에서 바탕화면 아이콘 한 번에 정렬하기 (1) | 2021.03.31 |
| Win10 바탕화면/내 문서 경로 변경하기 (22) | 2021.03.20 |
| 인터넷 익스플로러(IE) 실행 시 엣지(Edge) 실행 이슈 해결 (22) | 2021.03.18 |