안녕하세요, 오늘의 목표입니다.
엑셀에서 수많은 데이터를 보다보면 너무 많은 행렬 때문에 한 눈에 파악하기 어려운 경우가 있죠.
데이터 가독성이 있다면 어떨까하는 생각을 하게 되는데요. 이 때 활용하기 좋은 팁이 있습니다.
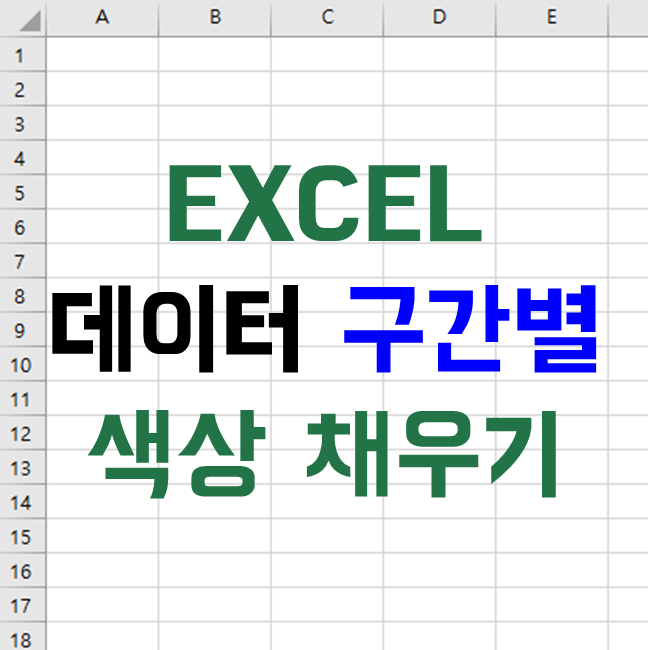
바로 색상을 넣는 것이죠.
많은 양의 데이터를 직관적으로 알아보려면 색상을 넣어 줌으로써 쉽게 데이터를 구분할 수 있습니다.
이를 위해 엑셀에서 제공하는 '조건부서식'을 활용할 수 있는데요. 어떻게 활용하는지 한 번 알아보겠습니다.
조건부 서식을 활용한 셀 색상 채우기
다음 표와 같이 회사에 다양한 부서들이 담겨있는 행렬이 있다고 가정해봅시다.
연말에 각 부서를 평가를 진행하고 인센티브를 지급하기 위해 평가 점수를 입력하였습니다.
이제 각 점수 구간 별 실적 등급을 책정해야 할 텐데요.
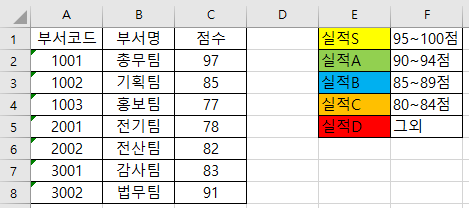
지금 보는 데이터는 7개의 데이터 밖에 되지 않지만 많은 양의 레코드가 존재한다면 다소 곤란할 수 있습니다.
이 문제를 쉽게 해결해 보도록하겠습니다.
1) 색상이 채워질 셀 영역을 드래그, 이 경우 C2:C8
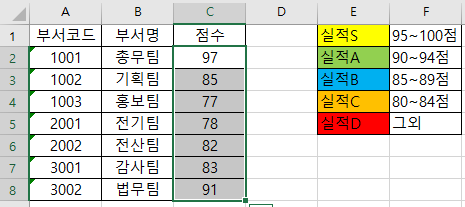
2) '홈 - 조건부서식 -셀강조 규칙 - 다음 값의 사이에 있음' 클릭
* 또는 새 규칙을 사용해 구간을 <=(작거나 같음), >=(크거나 같음) 등으로 설정할 수 있음
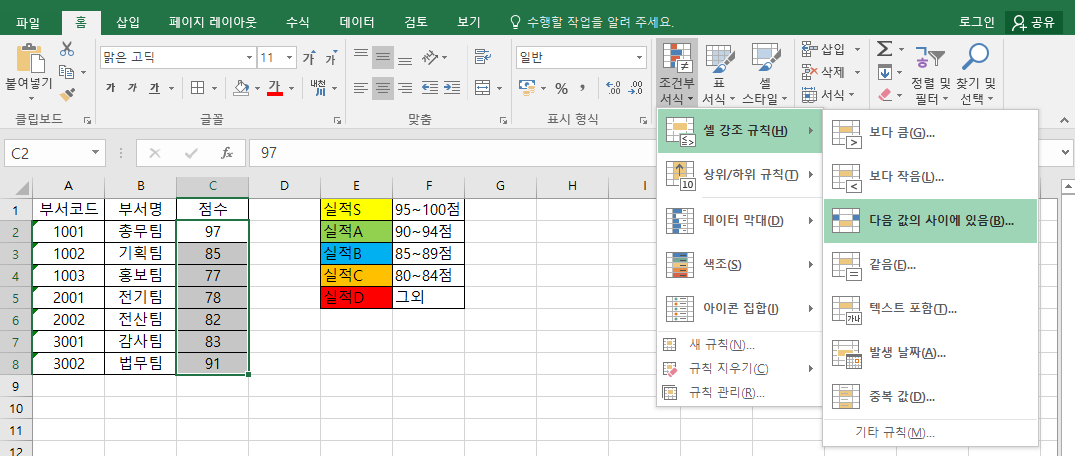
3) 조건부 서식의 해당범위 중 원하는 범위의 값을 지정, 예시의 경우 '실적S'의 입력을 위해 95~100구간을 지정했습니다.
4) '사용자 지정 서식' 클릭, 만약 제공된 적용할 서식이 만족스럽다면 해당 값을 클릭해 사용하시면 됩니다.

5) 원하는 스타일 지정 후 확인, 여기에서 글씨의 색상, 채우리의 형태, 셀의 색상 등을 설정할 수 있습니다.
저는 실적S에 노란색을 주기로 초기 정의했기 때문에 노란색을 클릭하고 확인을 누르겠습니다.

6) 결과확인: 실적S구간에 노란색의 적용 여부를 확인
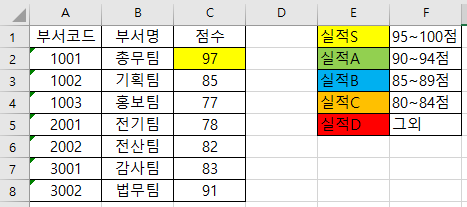
7) 원하는 설정 값을 입력 완료할 때까지 1~6 반복

이상 긴 글 읽어주셔서 감사드립니다.
다들 즐거운 하루 되시기 바랍니다.
도움이 되셨다면 광고 한 번씩 눌러봐주세요 ㅎㅎ!
'ITStudy > EXCEL(엑셀)' 카테고리의 다른 글
| [EXCEL] 엑셀에서 간편하게 통계분석 해보기 (0) | 2024.10.18 |
|---|---|
| [EXCEL] 색상 데이터를 활용한 함수 활용(SUM, COUNT ) (0) | 2024.10.17 |
| [EXCEL] 데이터 행렬 바꾸기(회전) (0) | 2024.10.15 |
| [EXCEL] VLOOKUP 한 번에 끝내기 (1) | 2024.10.10 |
| 엑셀 Excel 셀에 텍스트 맞추기 (0) | 2023.03.01 |