안녕하세요, 오늘의 목표입니다.
오늘은 엑셀을 만지다보면 간혹 만나게 되는 이슈인 데이터 행렬 전환에 대한 문제를 한 번에 해결해보도록 하겠습니다.
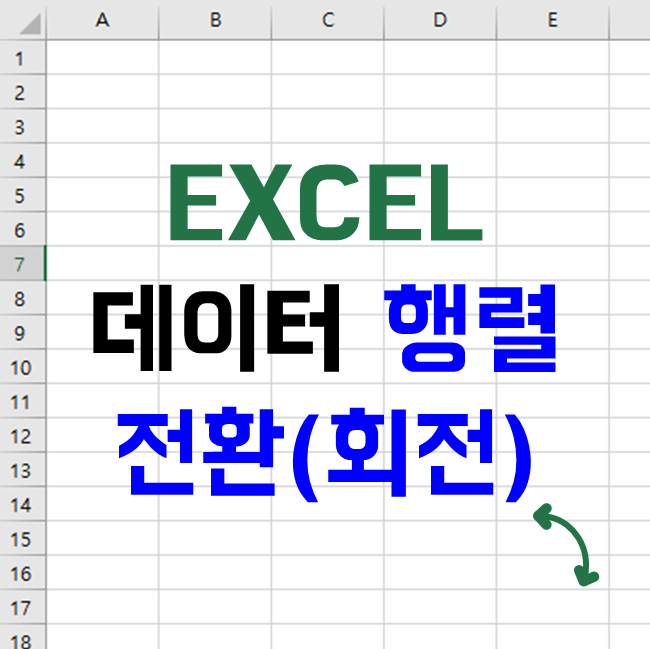
엑셀 데이터 값의 데이터가 아래 표처럼 구성되어 있는 열에는 학과 구분 코드값과 TO 데이터가 행으로는 학과이 존재하는 대학 학과 구분표가 존재한다고 합시다.
많은 경우 열 값으로 학과가 존재해서 비교하는게 보기 좋다고 생각할 수 있을텐데요.
하나하나 복사해서 표를 다시 만드는 건 상당한 무리가 있는 일이죠.
지금 같은 경우엔느 고작 9x2의 행렬이지만 실 데이터의 크기는 이것보다 훨씬 더 큰 경우도 많이 있습니다.

이 경우에는 엑셀에서 제공하는 transpose 기능을 활용할 수 있는데요.
사용 방법은 크게 두 가지가 있습니다. 첫번째 방법이 간편하고 두번째 방법은 다소 어려울 수 있으니 첫번째 방식부터 설명을 드리도록 하겠습니다.
1. 복사 붙여넣기 방법
위의 데이터를 예제 데이터로 활용하겠습니다. A1:J3까지의 원본 데이터를 좌우 회전을 하고 싶은 경우,
1) 원본 데이터(A1:J3) 셀의 영역을 드래그
2) Ctrl+C 복사하기
* 이때, 잘라내기 명령(ctrl+x)을 통해서는 사용할 수 없습니다.

3) 회전한 데이터를 영역의 시작 셀에 오른쪽 마우스를 클릭
4) 붙여넣기 옵션에서 '바꾸기' 아이콘을 클릭
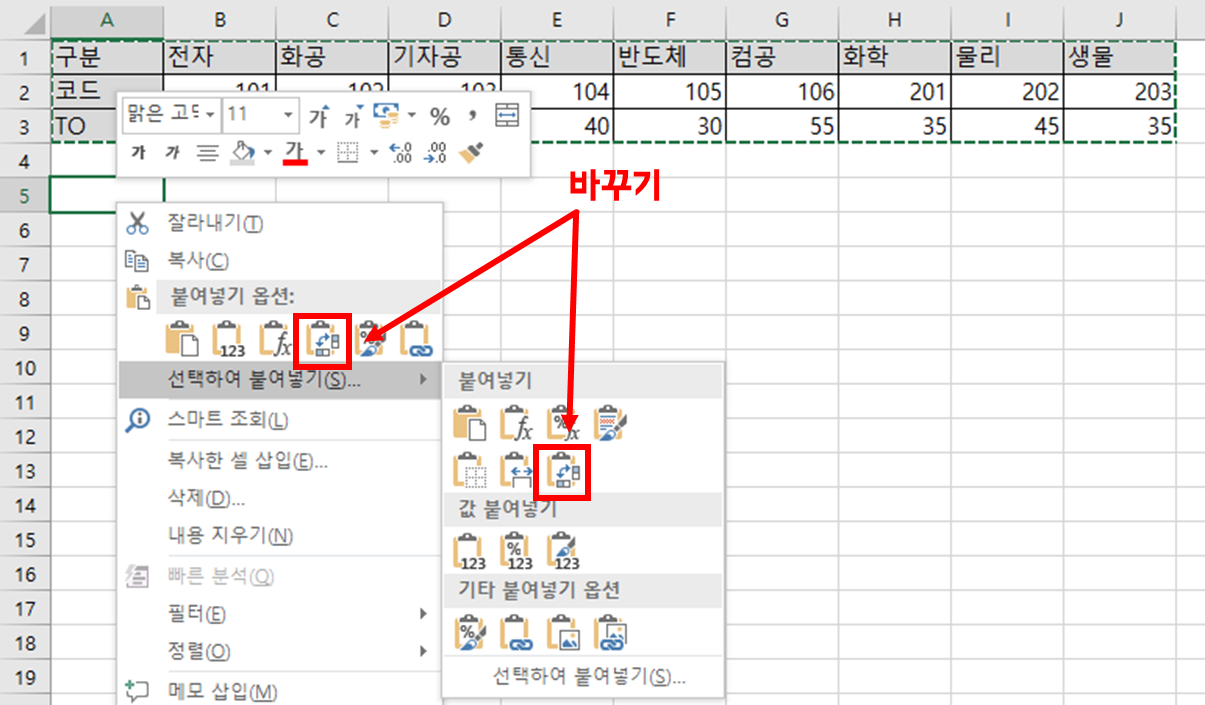
6) 결과확인: 데이터의 수식 및 셀 음영 등도 함께 복사되는 것을 한 눈에 볼 수 있습니다.
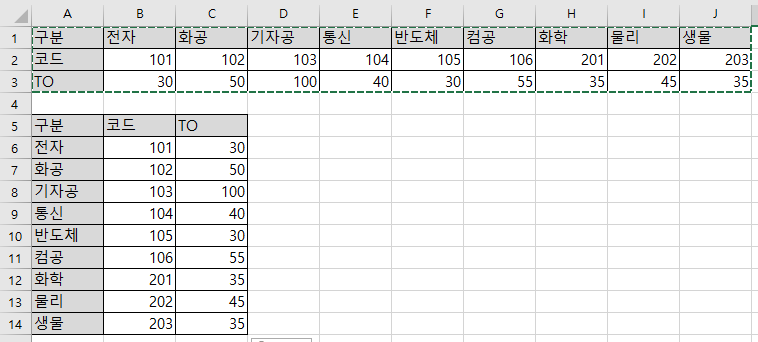
2. 함수 Transpose 사용
똑같은 예제를 사용하여 활용해보겠습니다 . A1:J3까지의 원본 데이터를 좌우 회전을 하고 싶은 경우,

1) 회전한 데이터를 영역의 복사 붙여 넣기 할 영역(A5:C14)까지 드래그
* 원본 데이터가 10*3, 30셀로 구성되어 있으므로 회전한 영역을 3*10, 30셀로 드래그 합니다. 복사 영역이 작거나 클 경우는 데이터 값이 잘리거나 null 값이 표현됩니다.
2) =transpose(array) 함수를 입력해줍니다. 여기서는 =transpose(A1:J3)으로 입력합니다.
단, 엔터를 누르지 않습니다.

3) Ctrl+Shift+Enter 입력
4) 결과확인: 데이터 값이 정확하게 복사되지만 음영 등 셀에 적용해놓은 디자인은 복사되지 않는 것을 확인할 수 있습니다.
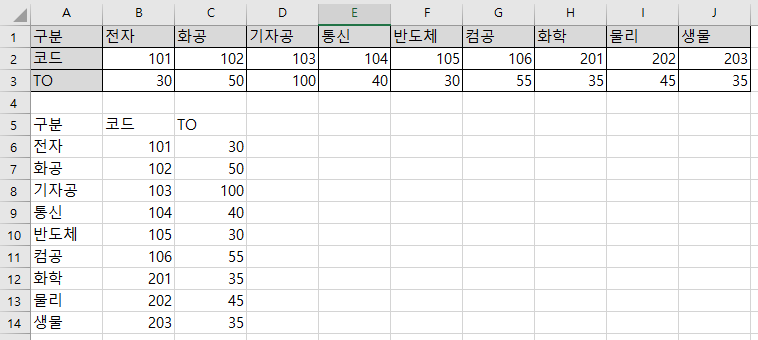
이상 긴 글 읽어주셔서 감사드립니다.
다들 즐거운 하루 되시기 바랍니다.
도움이 되셨다면 광고 한 번씩 눌러봐주세요 ㅎㅎ!
'ITStudy > EXCEL(엑셀)' 카테고리의 다른 글
| [EXCEL] 엑셀에서 간편하게 통계분석 해보기 (0) | 2024.10.18 |
|---|---|
| [EXCEL] 색상 데이터를 활용한 함수 활용(SUM, COUNT ) (0) | 2024.10.17 |
| [EXCEL] 데이터 구간 별 색상 채우기 - 조건부서식 (0) | 2024.10.16 |
| [EXCEL] VLOOKUP 한 번에 끝내기 (1) | 2024.10.10 |
| 엑셀 Excel 셀에 텍스트 맞추기 (0) | 2023.03.01 |