안녕하세요, 오목입니다.
Excel을 사용하다보면 한 셀에 많은 양의 텍스트가 들어가야하는 경우가 종종 있지요?
너무 길게 들어간 텍스트는 한눈에 보기 어려워 가독성이 좋지 못합니다.

그래서 오늘 알아볼 내용은 한 셀에 텍스트를 맞추는 방법입니다.
간단하니까 빠르게 알아볼게요!
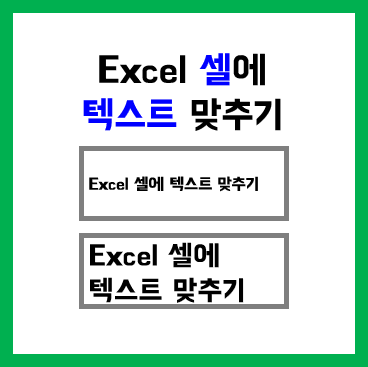
텍스트를 한 셀에서 보기 가독성 좋게 배열하는 방법은 두가지가 있습니다.
1. 텍스트를 한 줄 안에 자동으로 맞춘다.
2. 텍스트를 자동으로 줄바꿈한다.
1. 텍스트를 한 줄 안에 자동으로 맞춘다.
첫번째 방법부터 알아보겠습니다.
1) 셀별 글자 크기 조절
가장 쉬운 방법은 변환하고 싶은 셀을 클릭하고 글자의 한 칸에 적당하게 들어올 수 있도록 조정하는 방법!
하지만 이 방법을 사용할 경우에는 여러 개의 레코드로 이루어진 문서를 작성하는데 어려움이 있을 수 밖에 없겠지요.
그래서 아래의 방법을 사용해봅시다.
2) 셀에 맞춤 서식 적용
변경해야하는 "셀 혹은 칼럼"을 오른쪽 마우스로 클릭 → "셀 서식-맞춤" → "텍스트 조정-셀에 맞춤"을 클릭해 줍니다.
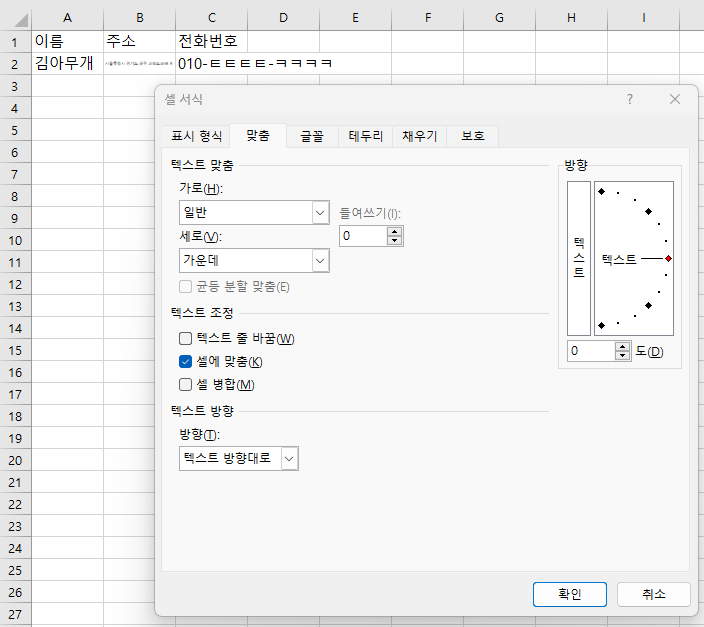
저는 B칼럼에 적용해보았는데요, G칼럼처럼 적용되는 걸 보실 수 있습니다.
그럼 가독성이 떨어지지 않느냐구요?

그럼 적당한 넓이로 G칼럼의 넓이를 조절해주시면 됩니다.
여러 개의 칼럼이 있을 때 효과적으로 정보를 확인할 수 있겠지요?

그럼 다음 방법으로 넘어 가보겠습니다.

2. 텍스트를 자동으로 줄바꿈한다.
두번째 방법은 텍스트를 자동 줄 바꿈 해주는 방법이 있습니다.
1) 리본 메뉴의 텍스트 줄 바꿈 기능을 활용한다.
가장 쉬운 방법은 "셀 혹은 칼럼"을 클릭 → "홈" → "맞춤 - 텍스트 줄 바꿈"을 눌러주시면 됩니다.
저는 B칼럼에 해당 내용을 적용했고 아래와 같이 변경되는 것을 보실 수 있습니다.
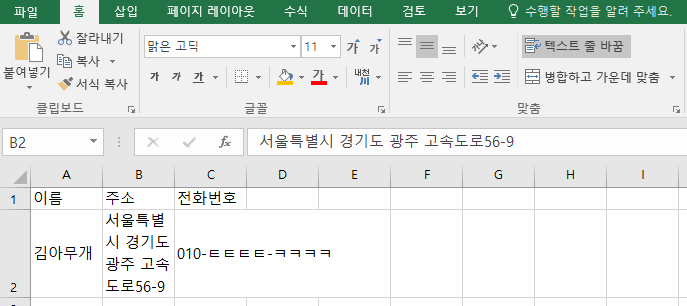
2) 셀에 맞춤 서식 적용
두번째 방법은 1.2)에서 살펴봤던 것처럼 셀 서식에 해당 기능을 적용해볼 수 있습니다.
"셀 혹은 칼럼"을 오른쪽 마우스로 클릭 → "셀 서식-맞춤" → "텍스트 조정-텍스트 줄 바꿈"을 클릭해줍니다.
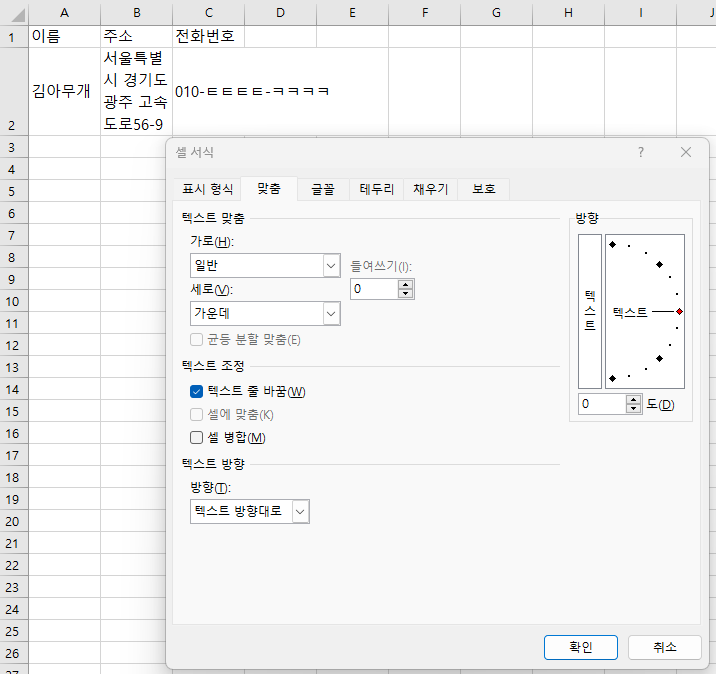
이상 엑셀에서 텍스트를 한 줄 안에 가독성 있게 넣는 방법에 대해서 알아보았는데요.
첫번째 방법인 텍스트를 셀에 맞춤하는 기능은 한줄에 내용을 축약해서 넣기 때문에 레코드의 변화가 없이 모든 줄이
동일한 열 넓이를 가지고 있다는 장점이 있지만 내부의 내용에 따라 글자의 크기가
너무 작아져서 반대로 가독성이 떨어지는 단점이 있고
두번 째방법인 텍스트를 자동으로 줄 바꿈하는 기능은 글자의 크기에 변화 없이 한 셀에 내용을 볼 수 있게 해주지만
셀 내부 내용에 따라 레코드의 넓이가 들쭉날쭉해져서 보기가 좋지 않은 점이 단점으로 꼽힐 수 있습니다.
엑셀 파일의 용도와 사용성에 따라 활용하시면 도움이 되실 것 같습이다.
이상 긴 글 읽어주셔서 감사드리며, 다음에 더 좋은 내용으로 찾아뵙겠습니다.
감사합니다.

'ITStudy > EXCEL(엑셀)' 카테고리의 다른 글
| [EXCEL] 엑셀에서 간편하게 통계분석 해보기 (0) | 2024.10.18 |
|---|---|
| [EXCEL] 색상 데이터를 활용한 함수 활용(SUM, COUNT ) (0) | 2024.10.17 |
| [EXCEL] 데이터 구간 별 색상 채우기 - 조건부서식 (0) | 2024.10.16 |
| [EXCEL] 데이터 행렬 바꾸기(회전) (0) | 2024.10.15 |
| [EXCEL] VLOOKUP 한 번에 끝내기 (1) | 2024.10.10 |