이번 시간에는 지난 시간에 이어서 Linux 실습환경 설치를 위해 CentOS를 설치해보도록하겠습니다.
VMware 설치와 관련된 포스트를 확인하고 싶으시다면 아래의 링크를 클릭해 주시기 바랍니다.
실습 환경 준비
- 가상머신: VMware 16.0 Player
- 가상OS: CentOS8.5
CentOS8 다운로드 및 설치
CentOS는 레드햇 리눅스 계열로 레드햇에서 정식으로 지원하는 정식 무료 배포한이라고 할 수 있습니다.
실습환경에서는 CentOS8를 가지고 진행해보도록하겠습니다.
* 레드헷에서 2020년 12월 8일 CentOs8에 대한 지원을 2021년 말에 서비스 지원을 종료할 것을 발표했습니다. 향후에는 CentOS Stream으로 전환할 계획이라고 합니다(출처: https://blog.centos.org/2020/12/future-is-centos-stream/).
CentOS8은 기본적으로 아래의 사양을 갖춰야 합니다.
- RAM: 최소 2GB > 권장 4GB (가상환경에서는 4GB가 권장됩니다.)
- Disk: 최소 28GB (가상VM 및 .iso파일을 위함)
1. CentOS 다운로드
아래의 URL로 접속하여 아키텍처를 클릭하면 OS 이미지를 배포하는 미러사이트들의 리스트들이 나타납니다. 한국에서는 KAIST, KAKAO 등에서 이미지를 다운로드 받을 수 있기 때문에 가까운 한국 사이트들에서 다운로드 받으시면 됩니다.
이미지 형태는 boot.iso와 DVD.iso로 구분되는데 정확하게 어떤 환경으로 설치할지가 분명치 않다면 DVD.iso를 다운로드 받으시면 됩니다.(출처: wiki.centos.org/ja/Manuals/ReleaseNotes/CentOS8.1905)
저는 DVD.iso를 다운로드 받도록 하겠습니다.
CentOS다운로드 URL: www.centos.org/download/
Download
As you download and use CentOS Linux, the CentOS Project invites you to be a part of the community as a contributor. There are many ways to contribute to the project, from documentation, QA, and testing to coding changes for SIGs, providing mirroring or ho
www.centos.org
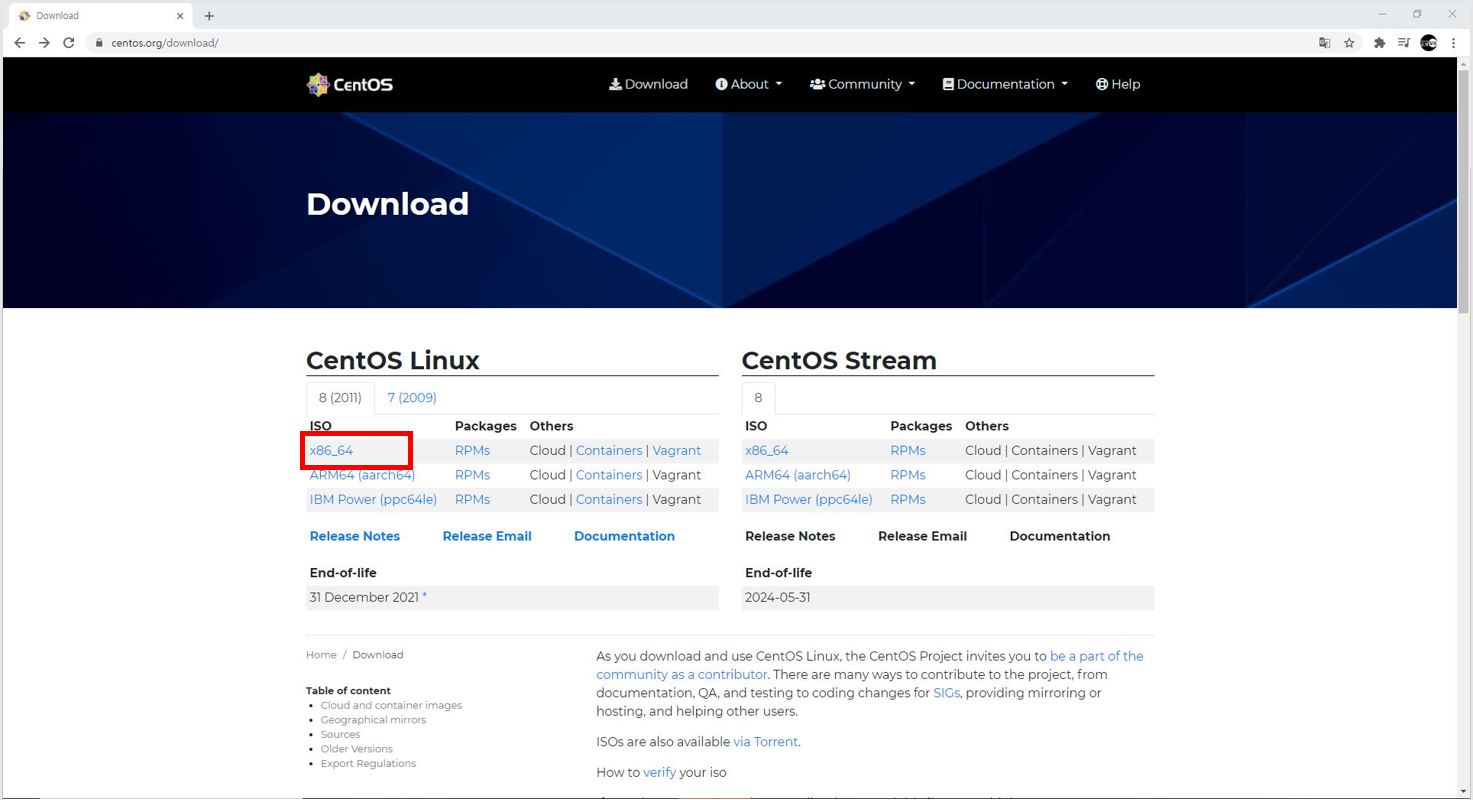
2. VMware에 CentOS 설치하기
2.1. VMwear를 실행시키고 "Create a New Virtual Machine"을 클릭 > "Installer disk Image File (iso):"를 선택하고 다운로드 받은 ISO 파일을 찾고 "Next"를 누릅니다.
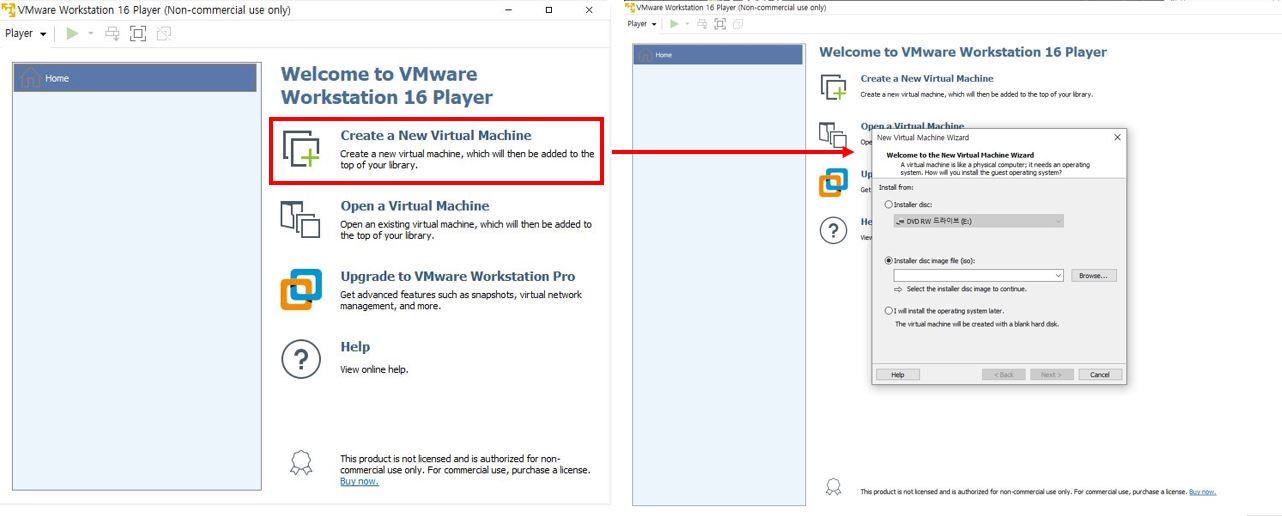
2.2. Easy Install Information은 대충 입력하고 "NEXT"로 넘어가셔도 됩니다. 이유는 뒤의 [2.4.]에서 설명하도록 하겠습니다. > VM에 설정될 가상 머신의 이름과 설치 위치를 선택한 후 "NEXT"

2.3. disk는 30GB로 설정하고 가상 디스크 저장을 싱글로 할지 멀티플로 할지는* 개인의 선택에 따라 진행하시고 "NEXT" > 세팅에서 1)"Customize Hardware..." 를 클릭하고 Memory 설정을 4GB로 변경. 2) "Power on this virtual machine after creation" 체크 해제 후 "Finish"를 누르면 가상OS가 종료 됩니다.
* 가상 디스크를 싱글로 저장하면 백업 등이 용이하고, 여러개의 파일로 분리할 시 속도가 빨라질 수 있습니다.
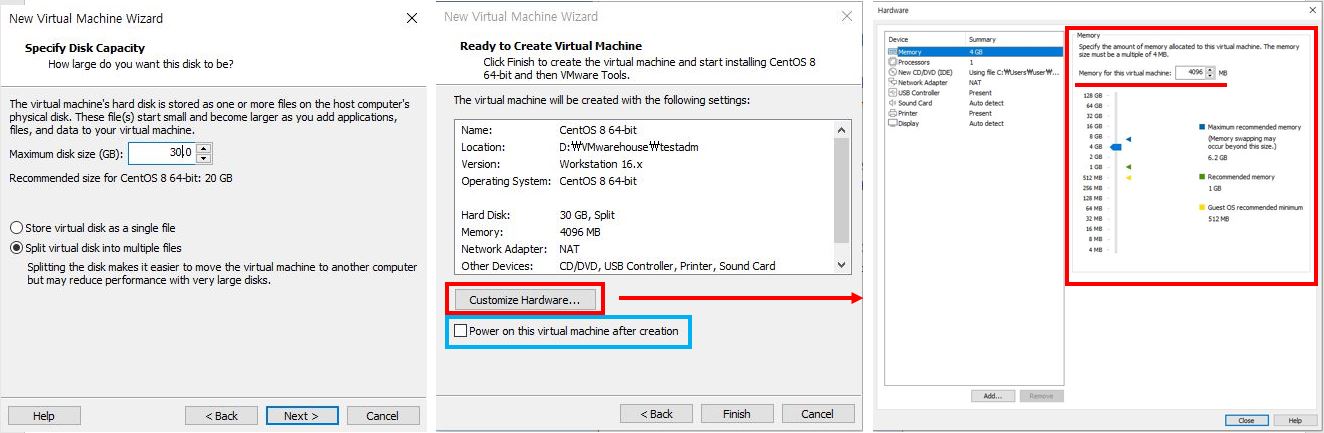
2.4. 가상OS를 종료하고 설치 시 설정했던 가상 디스크 폴더에 접근한 뒤 "autoinst.iso" 파일을 삭제 > VMware에 떠있는 가상OS를 실행합니다. 이때, Easy Install Informtaion에서 생성한 User 계정과와 root 정보가 삭제됩니다.
* 16.0 버전 미만의 VMware에서는 해당 파일을 삭제하지 않고 진행할 시 "pane is dead" 에러가 발생하고 진행이 되지 않는 것 같습니다.
** 16.0 버전의 VMware에서는 에러없이 정상적으로 설치가 진행되지만 설치되지만 2.5에서 설명할 설치 세팅 없이 자동으로 모든 DVD.iso의 패키지를 설치해버립니다.
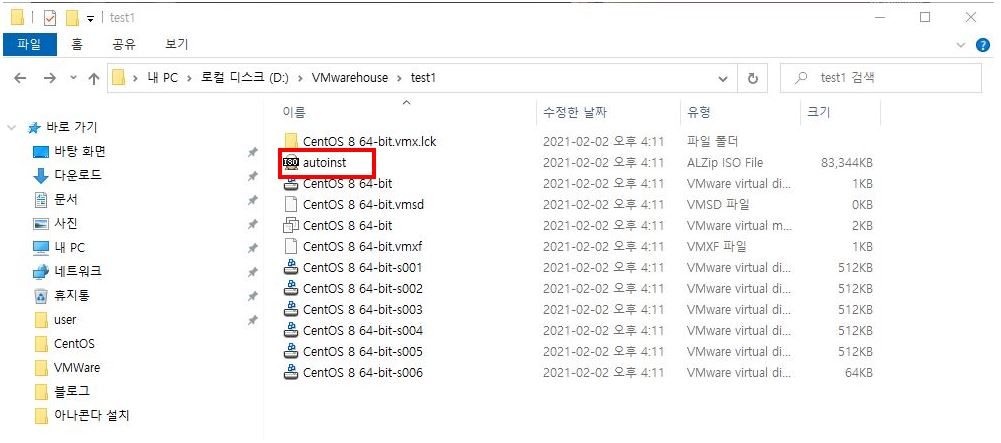
2.5. "Install CentOS Linux8" 클릭 > UI를 한글로 설정 > 설치 요약화면에 진입합니다.
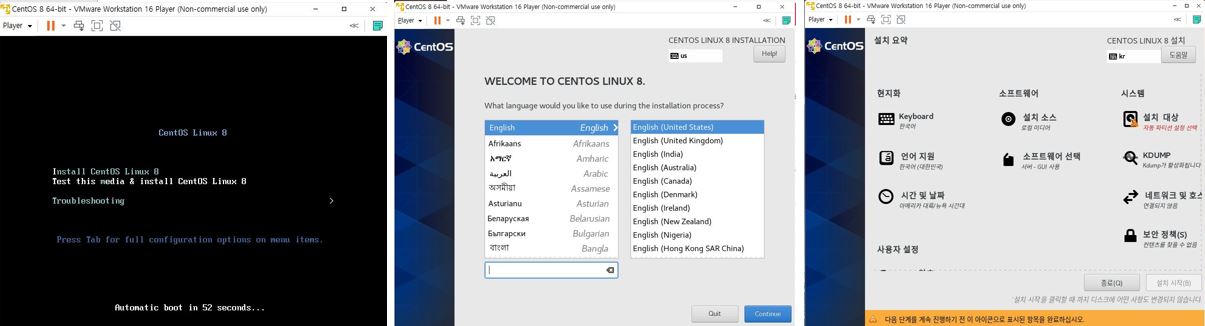
2.6. 현지화, 소프트웨어, 시스템 영역을 설정합니다.
2.6.1. 현지화 키보드 및 언어영역 > english를 추가 / 시간 및 날짜 > 서울로 지정
2.6.2. 소프트웨어 선택 > 필요에 따라 서버-GUI, 서버 등을 선택해줍니다.
* 저는 수동 설정 실습을 위해 "최소 설치"로 진행합니다.
2.6.3. 설치 대상 > 로컬 표준 디스크 클릭으로 "체크" / 네트워크&호스트 > 이더넷 "켬"
2.6.4. 하단으로 내려오면 root 계정 활성화 및 계정 생성이 있습니다. root 계정의 비밀번호를 설정해주고, 필요에 따라 계정을 생성해줍니다.
> 필요한 설정을 마무리했다면 활성화된 "설치시작" 클릭
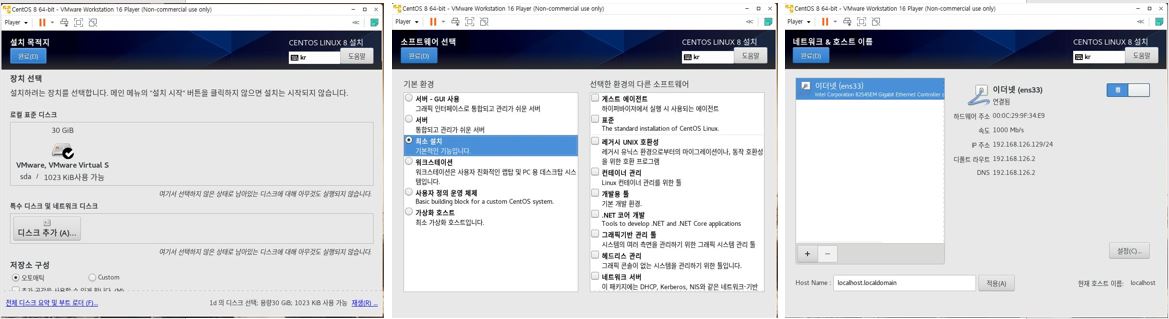
2.7. 설치 진행 상황을 확인하고 완료되었습니다! 안내가 뜨면 활성화되는 "시스템 재시작(R)" 버튼을 클릭해줍니다.

3. CentOS 실행 확인
성공적으로 설치가 완료 되었으면 프롬프트가 뜨는 걸 확인 할 수 있습니다.
만약 GUI 환경으로 설치하셨다면 CentOS의 파란색 화면이 맞아주는 걸 볼 수 있습니다.
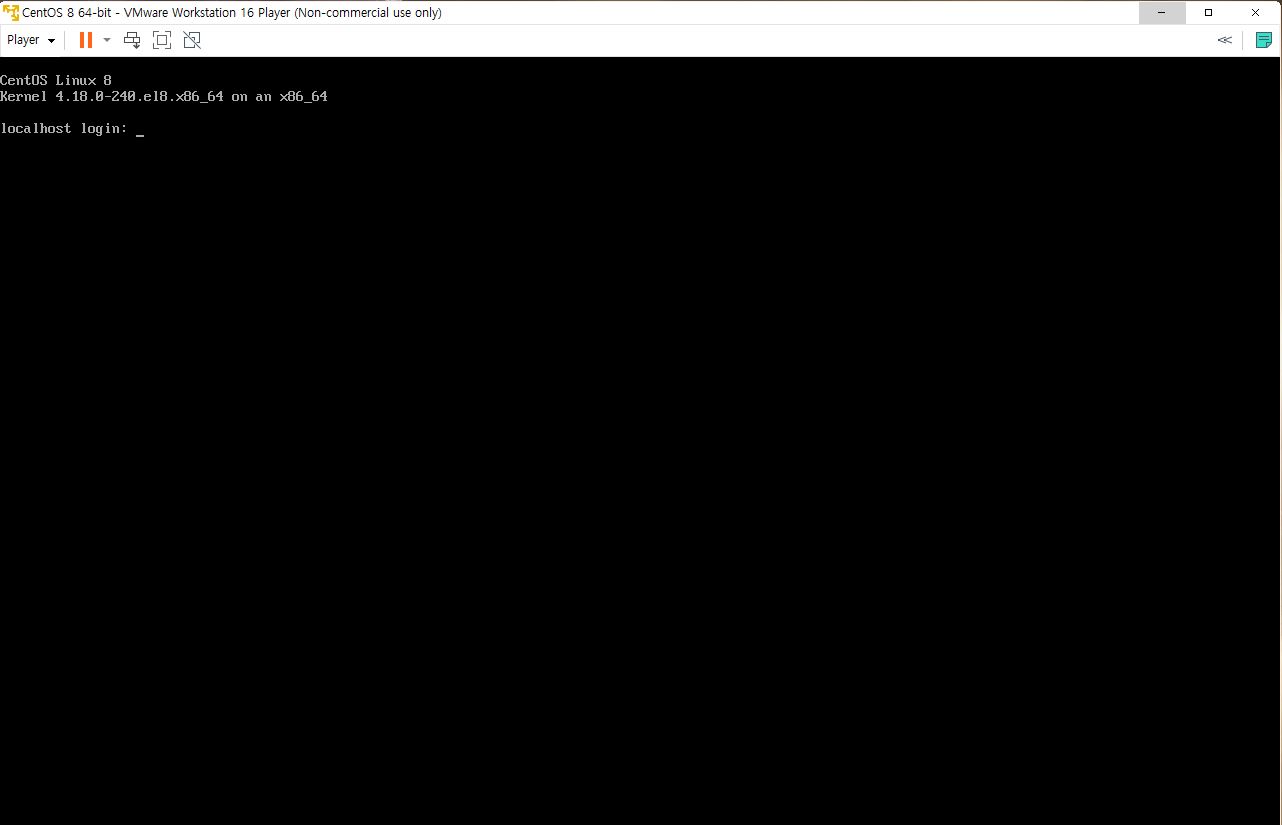
이상 CentOS8 설치를 알아보았습니다.
이후로는 다양한 CentOS의 명령어들에 대해서 알아보겠습니다.
'ITStudy > Linux' 카테고리의 다른 글
| VMware 상 CentOS8 최소 설치 후 네트워크 고정IP 설정 (0) | 2021.02.11 |
|---|---|
| Linux 사용자와 그룹 관리 기본 02 (0) | 2021.02.10 |
| Linux 사용자와 그룹 관리 기본 01 (0) | 2021.02.09 |
| Linux 실습을 위한 CentOS & VMware 설치(1) (0) | 2021.02.02 |
| Linux 파일구조 및 Hard Link와 Symbolic Link의 이해 (0) | 2021.01.23 |
