이번에는 Jupyter Lab을 설치하고 간단한 구조 및 활용법을 살펴보도록 하겠습니다.
* 이번 환경은 Anaconda 환경에서 수행되었습니다.
아래의 순서로 관련된 사항들을 알아보도록 하겠습니다.
01 Jupyter Lab 설치 및 실행
02 Jupyter Lab 간단 인터페이스
03 Jupyter Lab 주요 단축키
Jupyter Lab은 Notebook 및 콘솔, 터미널 등을 통합환경에서 제공하며, 탭과 화면 분할을 이용하여 참조해야할 모든 것들을 한 화면에서 활용할 수 있다는 점에서 기존에 Jupyber notebook보다 강력한 사용자 환경을 제공합니다.

Jupyter Lab 설치 및 실행
Anaconda Prompt를 이용해 수행합니다.
# Jupyter Lab 설치
# conda 사용시
> conda install -c conda-forge jupyter lab
# pip 사용시
> pip install jupyter lab
# Jupyter lab 실행
> jupyter lab* jupyter root directory 변경은 아래에 링크된 이전 글을 참고해 주시기 바랍니다.
주피터 노트북(Jupyter Notebook) root 디렉토리 설정[Python]
Jupyter Notebook 실행 시 초기에 설정되어 있는 root 디렉토리를 변경해보도록 하겠습니다. root 디렉토리를 변경하는 방법은 두가지가 있습니다. 1. config 파일을 생성한 후 적용하는 방법 > 적용까지
todaysgoal.tistory.com
Jupyter Lab 간단 인터페이스

1) 메뉴 바
Jupyter Lab에서 사용할 수 있는 주요 작업들이 구성된 메뉴들을 확인할 수 있습니다. 파일의 생성, 편집, 실행 및 커널 관리, 설정 및 설정 편집 등이 가능합니다.
- Settiengs ex) 다크모드 설정

2) 사이드바
사용 중인 파일 브라우저, 실행중인 커널 및 터미널 목록, 명령 파레트, 탭 및 단순 인터페이스 모드 등이 있습니다.
3) 메인 작업영역
텍스트 파일, 노트북, 터미널 등 다양한 탭들을 활성화 시키고 작업할 수 있는 영역입니다. 탭을 왼쪽, 오른쪽, 상단 또는 하단으로 드래그하여 패널을 2개 이상으로 나눌 수 있습니다.
Jupyter Lab 주요 단축키
좌측의 사이드 바에서 커맨드를 쉽게 찾아볼 수 있는데 그 중에서 메인 작업영역의 작업을 원활하게 도울 수 있는 편게의 편의 단축키에 대해서 소개해드리겠습니다.
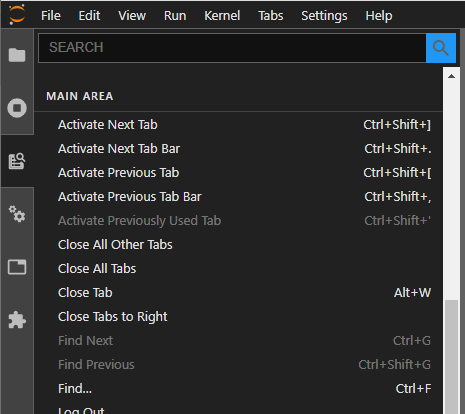
1) Ctrl+B > 사이드 바 보기
메인 작업 영역을 보다 넓게 활용하기 위해서는 사이드 바의 영역이 불필요할 수 있습니다. 이 때 Ctrl+B를 사용하면 사이드바를 껏다 켰다 할 수 있습니다. 아래의 이미지를 보면 사이드 바가 꺼진 것을 볼 수 있습니다.

2) tab > 자동완성
다른 똑똑한 에디터들처럼 Jupyter Lab에서는 라이브러리의 모듈을 자동완성해주는 기능을 제공합니다. 작성 중 tab을 누르면 사용할 수 있는 모듈의 리스트를 확인하고 자동완성 할 수 있습니다.

3) shift+tab > 모듈 설명 및 용례
사용하는 모듈의 문서를 확인하고 용례를 확인하고자 할 때 shift+tab을 통해 확인할 수 있습니다.

4) ctrl+shift+[ or ] > 활성 탭 이동
메인작업 영역에 띄워진 서로 다른 활성탭들 사이를 이동할 수 있습니다.
5) ctrl+shift+L > 런처 띄우기
작업 시 필요한 새로운 탭을 띄울 수 있습니다.
6) alt+W > 탭 닫기
작업 시 불필요한 탭을 닫을 수 있습니다.
참고문헌
Jupyterlab Document. jupyterlab.readthedocs.io/en/stable/index.html. 2021.02.26 인용
'ITStudy > Python' 카테고리의 다른 글
| [Python]NLTK를 활용한 텍스트 처리-설치 및 토큰화, 어근동일화 (0) | 2021.06.06 |
|---|---|
| 머신러닝 테스트를 위한 Google Colab과 Google Drive 연동하기 (0) | 2021.05.31 |
| [Python] openpyxl로 excel 다루기03 (urllib, BeautifulSoup) (0) | 2021.02.24 |
| [python] BeautifulSoup를 통한 크롤링 차단 시 해결 방법 (0) | 2021.02.22 |
| [Python] openpyxl로 excel 다루기02 (urllib, BeautifulSoup) (0) | 2021.02.19 |